안녕하세요! gbgg 입니다.
3년 전 스팀잇이라는 플랫폼에 Excel로 능력 있는 직장인이 되는 법에 대해 포스팅했었는데
이번에 티스토리를 시작하게 되면서 기존에 올렸던 자료에 이어서 다시 연재해볼까 합니다.
(완전 초보도 쉽게 따라 할 수 있도록 작성하였습니다!)
엑셀로 일 편하게 하는 방법을 여러 차례에 걸쳐 포스팅해보고자 합니다.
직장인이라면 누구나 사용할 office. 그중에서 엑셀(Excel)은 정말 빼놓을 수 없는 프로그램이죠.
다음 항목 중에 해당사항이 있는지 확인해보세요.
- 일 편하게 하고 싶다!
- 업무량 좀 줄이고 싶다!
- 할 일도 많은데 간단한 건 그냥 버튼 눌러서 처리하고 싶다!
자 해당사항이 있으신가요? 구미가 당기시면 따라 해 보셔도 좋습니다!
- Office 버전은 어떠한 버전을 사용해도 상관없습니다만 가능하다면 2010~ 버전부터 사용해주세요.
기본 세팅
가장 먼저 리본 메뉴에 엑셀 자동화를 위한 개발도구를 추가해봅시다!

리본메뉴에 대고 마우스 우클릭을 하여 리본메뉴 사용자 지정 버튼을 눌러줍시다.

우측에 보시면 기본 탭 부분에 개발도구 항목 체크가 풀려있을 텐데요. 눌러주세요!

위 그림과 같이 리본 메뉴에 개발도구가 쨘 하고 생깁니다!
버튼 생성하기
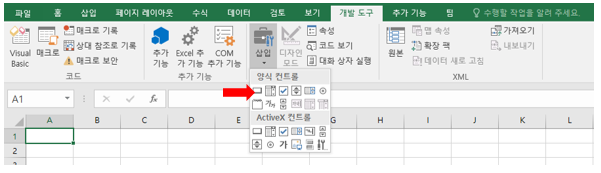
삽입을 누르신 후 -양식 컨트롤- 부분에 보시면 버튼이 있습니다.
클릭한 후 드래그하여 버튼을 생성해봅시다. (확인 눌러서 생성하면 됩니다)
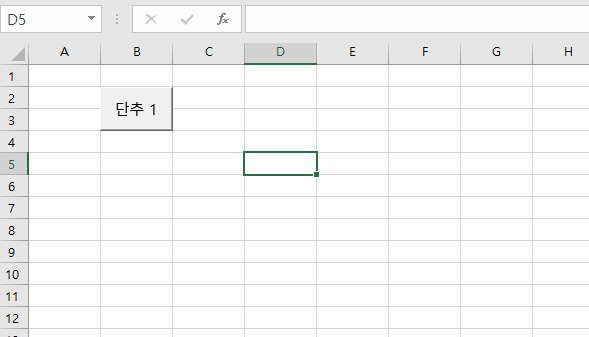
아래처럼 버튼 배치를 완료했다면 세팅 성공입니다!
이번 포스팅에서는 다음과 같은 순서대로 작업이 진행되도록 해보겠습니다.
- D5열에 내용을 적는다.
- 버튼을 누른다.
- D6열에 D5열에 적은 내용을 전달한다.
코드 작성하기
여기까지 잘 따라오셨나요? 이번에는 생성한 버튼에 능력을 부여해보겠습니다.
가장 먼저 능력을 설정해줘야겠죠?
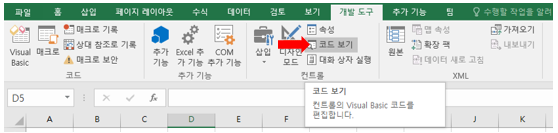
코드 보기를 선택하여 코드 창으로 들어가 봅시다.
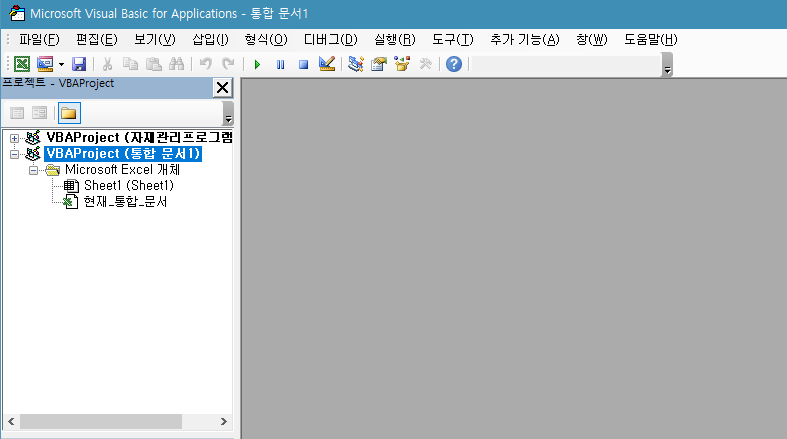
다음과 같이 좌측 프로젝트 창에 개체와 생성되어있는 시트명, 현재 통합 문서 같은 항목들이 보이시나요?
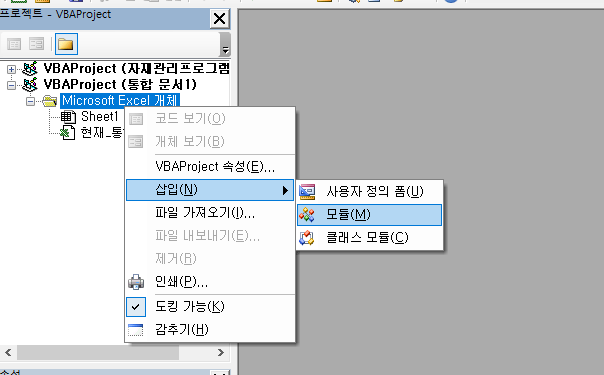
개체를 우클릭하여 삽입 -> 모듈을 추가해봅시다.

쨘! 이렇게 모듈 1이 생성되고 코드를 입력할 수 있는 창이 자동으로 열립니다.
우선 아래 코드를 복사하여 코드 입력창에 붙여 넣어 봅시다.
| Sub 버튼클릭1() Sheets("Sheet1").Cells(6, 4) = Sheets("Sheet1").Cells(5, 4).Value MsgBox "전달 완료" End Sub |
아래와 같이 추가하시면 됩니다.
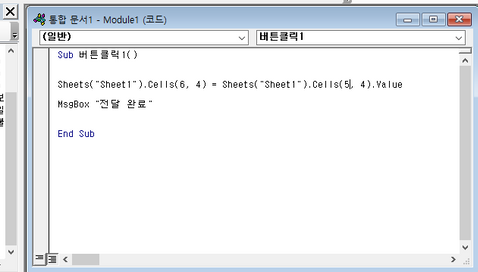
버튼에 능력 부여하기
자 코드까지 입력하셨으면 코드 보기 창을 닫고 다시 엑셀로 돌아와 봅시다.
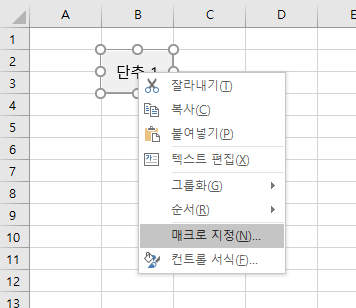
이렇게 매크로 지정을 누르고
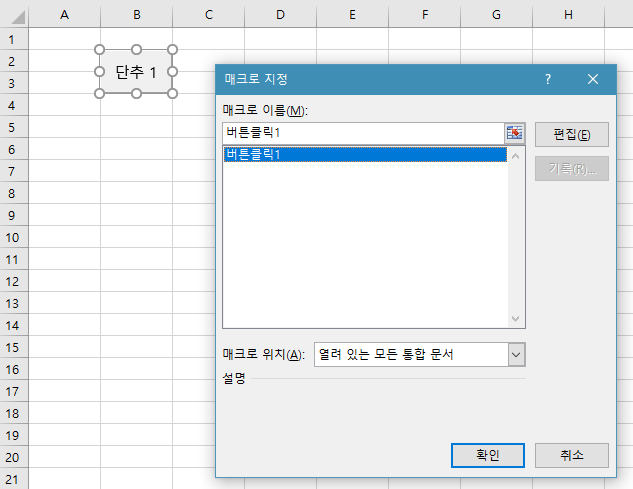
버튼 클릭 1을 누른 뒤 확인 버튼을 누르면 됩니다.
결과
아까 목표한 대로 D5열에 내용을 적고 버튼을 클릭하면 D6열에 내용이 전달되나 확인해보도록 하죠.
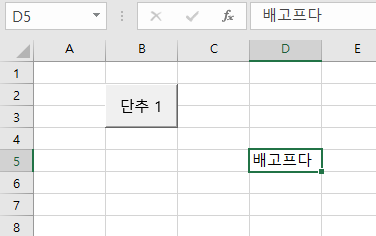
D5열에 내용을 적고 버튼을 누르면!
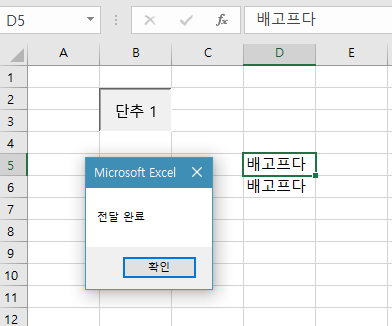
아래와 같은 메시지창이 뜨며 D6열에 내용이 전달된 것을 확인해 볼 수 있습니다.
코드 분석
내용이 어떻게 전달되고 메세지 창은 왜 뜨는지 한번 분석해보겠습니다.
| Sub 버튼클릭1() Sheets("Sheet1").Cells(6, 4) = Sheets("Sheet1").Cells(5, 4).Value MsgBox "전달 완료" End Sub |
Sub 버튼클릭1()
End Sub
이 부분은 버튼클릭1 이라는 함수입니다. 버튼을 통해 버튼클릭1 을 호출하면
Sub 버튼클릭1() 부터 End Sub 까지의 명령을 수행하게 됩니다.
| Sheets("Sheet1").Cells(6, 4) = Sheets("Sheet1").Cells(5, 4).Value |
이 부분에서 "Sheet1"은 시트명입니다. 한글도 물론 가능하고
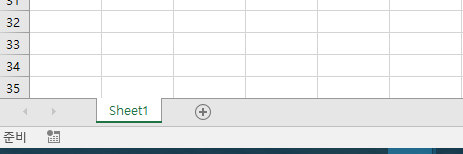
이 부분의 이름이라고 보시면 됩니다.
차례대로 해석해보자면 Sheet1의 Cells(6,4)는 Sheet1의 Cells(5,4)의 값이다 라고 되어있는데
Cells(A,B) A는 열 값. 즉 숫자 1,2,3,4,5...이며
B는 행 값. 즉 A, B, C, D값이 됩니다.
MsgBox "전달 완료" 는 단순한 메시지 박스로써 나중에 한번 커스텀해보겠습니다.
엑셀자동화
이번 포스팅에서는 단순히 버튼을 눌러 내용을 전송시키는 작업을 진행해보았는데요.
이렇게 코드를 통해 구현해놓으면 버튼 클릭으로 자신이 원하는 작업을 자동으로 구현되게 할 수 있습니다.
예를 들어 정해진 몇 가지 항목에 수량을 적고 버튼을 누르면,
자동으로 계산해서 하루의 통계를 나타내는 현황판?! 에 자동으로 수량을 추가시켜준다던지 하는 등
다양한 작업을 수행할 수 있습니다.
능력 있는 직장인이 되기 위해 엑셀로 전산프로그램을 만들 때까지 한번 열심히 달려봅시다!
다음 포스팅에서 뵙겠습니다!








최근댓글