
엑셀로 다루는 데이터 종류는 굉장히 많습니다.
가계부 데이터를 다루거나 재고 또는 품목에 대한 관리, 자산에 대한 관리, 고객의 개인정보 등 정말 다양하게 활용되는데요.
이러한 데이터들이 소량일 경우에는 문제가 되지 않지만 데이터 양이 많은 경우에는 수작업으로 진행하기 힘든 부분이 있습니다.
데이터 양이 많은 엑셀 자료를 다룰 때 중간중간 비어있는 셀을 자동으로 채우려면 어떻게 하면 될까요?
비어있는 셀을 자동으로 채우는 방법 2가지를 알려드리겠습니다.
- 찾기 및 바꾸기를 사용하는 방법
- 이동 옵션을 사용하는 방법
찾기 및 바꾸기를 사용하는 방법
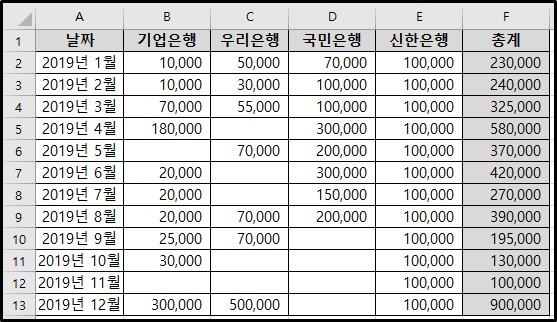
위와 같이 적금에 대한 데이터가 월 별로 나뉘어 있습니다. 위와 같은 데이터 형태에서 빈칸을 0으로 채우려면 어떻게 해야 할까요?
위 데이터처럼 채워야 할 칸이 얼마 되지 않는다면 일일이 입력하면 됩니다.
하지만 데이터양이 방대하다면 어떻게 해야 할까요?
먼저 찾기 및 바꾸기를 사용하여 빈칸을 채워보겠습니다.
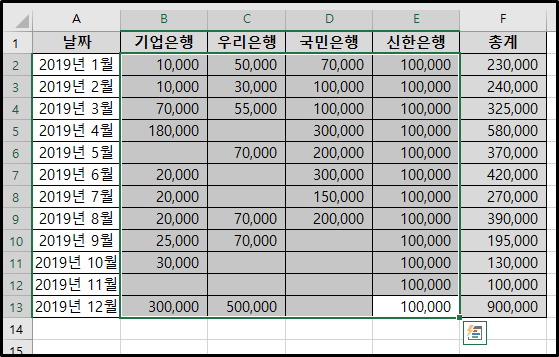
먼저 빈칸에 0을 채울 데이터 범위를 드래그하여 선택합니다.
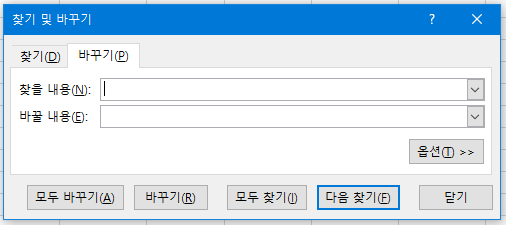
그다음 단축키 Ctrl + F를 눌러 찾기 및 바꾸기 창을 연 뒤 상단의 바꾸기(P)를 클릭합니다.
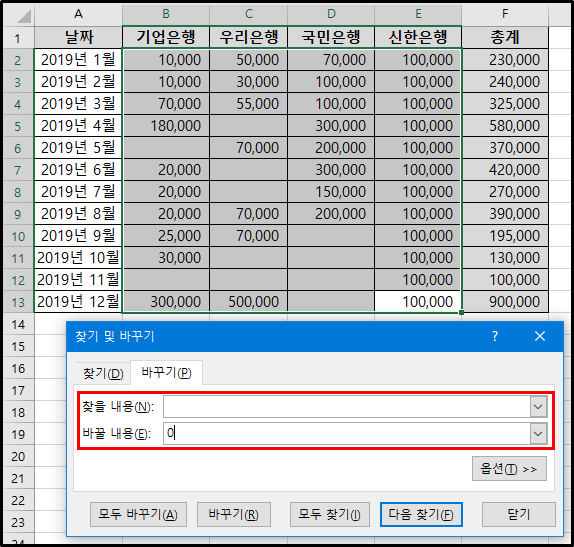
찾을 내용에는 공백을 입력하고 바꿀 내용에는 0을 입력한 뒤 모두 바꾸기(A)를 클릭합니다.
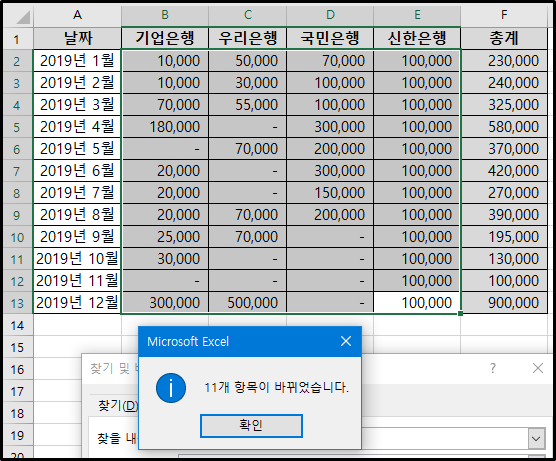
선택 영역 내에서 공백(찾을 내용)이 0(바꿀 내용)으로 모두 변경되었습니다.
이처럼 범위 지정 후 찾기 및 바꾸기를 사용하여 간단하게 빈 셀을 채울 수 있습니다.
이동 옵션을 사용하는 방법
이번에는 이동 옵션이라는 기능을 사용하여 빈 셀을 채우는 방법을 알려드리겠습니다.
먼저 셀 범위 선택 후 데이터를 입력하였을 때 Ctrl + Enter을 사용하여 선택한 범위 내에 데이터를 채우는 방법을 살펴보겠습니다.
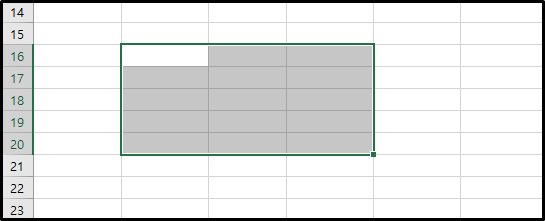
위와 같이 빈 셀을 드래그하여 범위를 지정합니다.
이 상태에서 데이터를 작성하면 드래그 시작 지점인 흰 셀로 표시된 부분에 데이터가 작성됩니다.
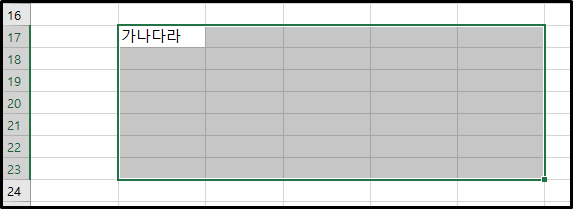
데이터를 작성한 후에 Enter를 입력했을 때와 Ctrl + Enter을 입력하였을 때의 차이를 알아보겠습니다.
* 데이터 작성 후 Enter
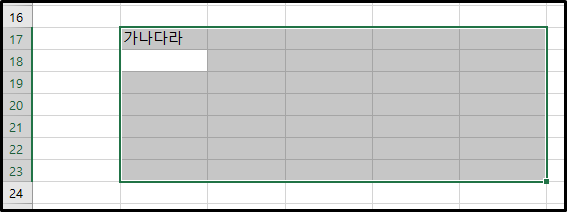
위와 같이 현재 셀에 데이터가 입력되며 데이터를 작성한 바로 아래 셀에 커서가 넘어가게 됩니다.
* 데이터 작성 후 Ctrl + Enter
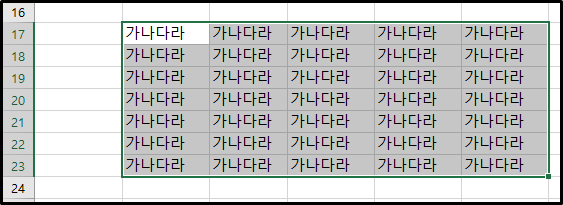
데이터 작성 후 Ctrl + Enter을 입력하면 위와 같이 선택한 범위 내에 작성한 데이터가 모두 입력되게 됩니다.
그렇다면 빈 셀을 선택한 뒤 Ctrl + Enter를 입력하면 데이터가 채워지지 않을까요?
바로 이동 옵션이라는 기능으로 빈 셀을 선택할 수 있습니다.

먼저 빈 셀에 0을 채워 넣을 범위를 드래그하여 범위 지정합니다.
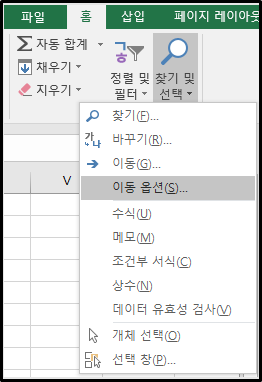
그 후 상단의 홈 - 찾기 및 선택에서 이동 옵션(S)을 클릭합니다.

(*) 범위 지정 후 Ctrl + G를 입력하면 아래와 같이 이동 창이 뜨는데 여기서 하단의 옵션을 누르면 이동 옵션에 접근할 수 있습니다.
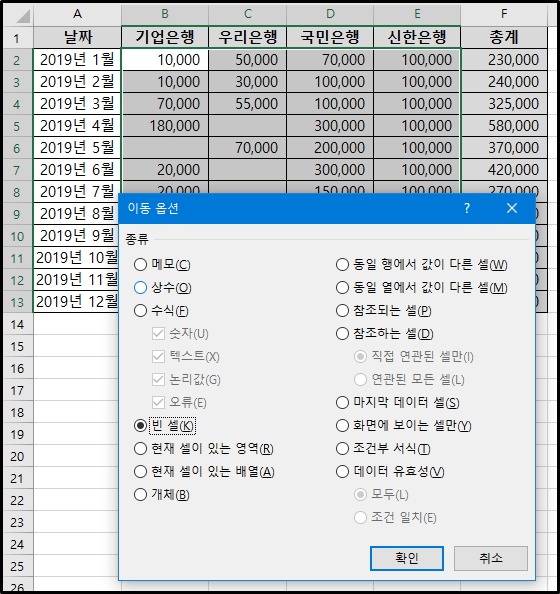
이동 옵션에 접근하면 위와 같이 다양한 종류의 옵션 값이 존재하는데 우리는 빈 셀을 찾아야 하므로
빈 셀(K)을 선택한 뒤 확인을 누릅니다.

자 해당 범위에서 빈 셀만 선택되었습니다.
그렇다면 이 상태에서 위에서 배운 대로 값을 작성한 뒤 Ctrl + Enter를 입력하면 채워지겠죠?
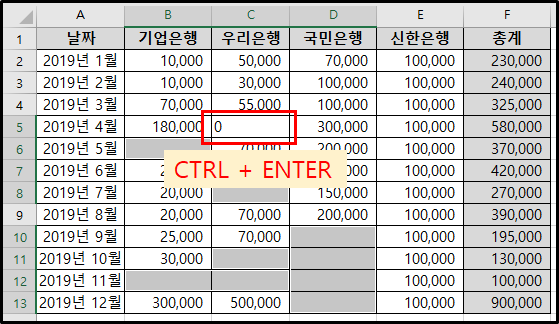
현재 선택되어있는 셀에 0을 작성한 뒤 Ctrl + Enter를 입력하면 됩니다.
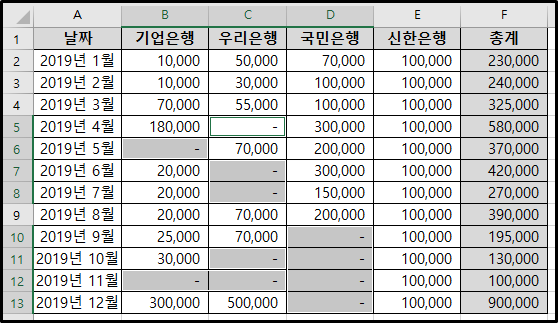
위와 같이 이동 옵션을 사용하여 간단하게 빈 셀에 0을 채워 넣을 수 있습니다.

알아두면 유용한 엑셀 지식iN
2020/11/02 - [엑셀 지식iN] 엑셀을 새 창으로 여는 방법은?
2020/11/01 - [엑셀 지식iN] 엑셀 자료를 PDF로 변환하려면?
2020/10/29 - [엑셀 지식iN] 엑셀 자료에서 중복 값 제거하는 방법은?
2020/10/27 - [엑셀 지식iN] 엑셀의 셀에 콤보박스 만드는 방법은?








최근댓글