
엑셀 자료를 PDF로 변환하는 방법 3가지를 소개해드립니다.
엑셀로 작성한 자료를 보안상의 이유로 복제나 수정이 불가능하도록 PDF로 변환하는 경우가 많습니다.
엑셀 자료를 PDF로 변환하는 방법과 내가 원하는 크기와 여백 등으로 변환하는 방법을 소개해보겠습니다.
- 다른 이름으로 저장하여 변환
- 인쇄 - 한컴 PDF를 사용하여 변환
PDF 변환 미리 보기
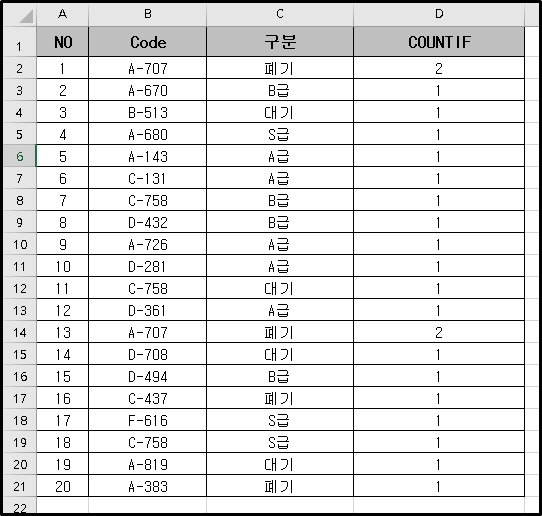
먼저, 위와 같은 자료를 PDF로 변환하려 할 때 내가 원하는 범위와 모양대로 변환하려면 어떻게 해야 할까요?
-
인쇄 영역 설정 - 인쇄 미리 보기
우선 자료에서 내가 PDF로 변환하고자 하는 부분만 드래그하여 범위지정합니다.
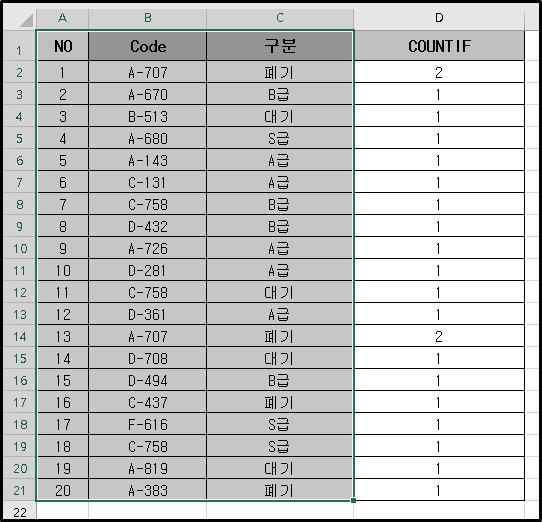
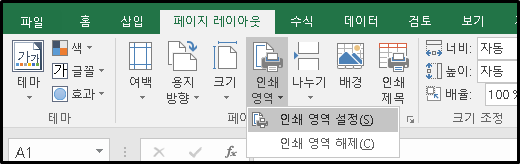
범위지정 한 뒤 페이지 레이아웃 - 인쇄 영역 설정을 선택합니다.
적용되었는지 확인하려면 인쇄 미리보기를 통해 확인하면 됩니다.

인쇄 영역 설정한 대로 인쇄 미리보기에 표시됩니다.
-
보기 - 페이지 레이아웃
이번에는 인쇄 영역 설정 없이 페이지 레이아웃 보기를 통해 확인해보겠습니다.
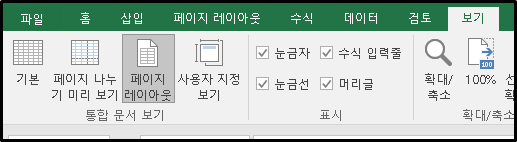
상단 메뉴에서 보기 - 페이지 레이아웃을 선택하면 아래와 같이 표시됩니다.
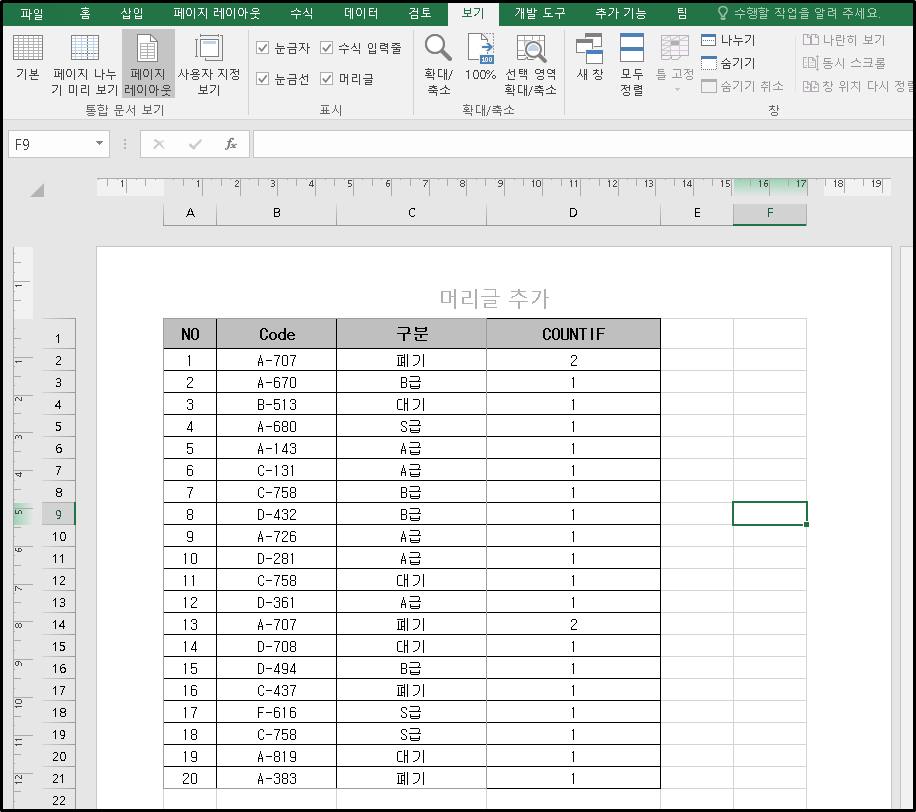
아래와 같이 페이지 레이아웃 - 여백에서 여백을 변경하면 실제 인쇄 시 여백을 바로 확인할 수 있으며PDF로 변환 시에도 레이아웃에서 보이는 것과 같이 변환됩니다.

다른 이름으로 저장하여 변환
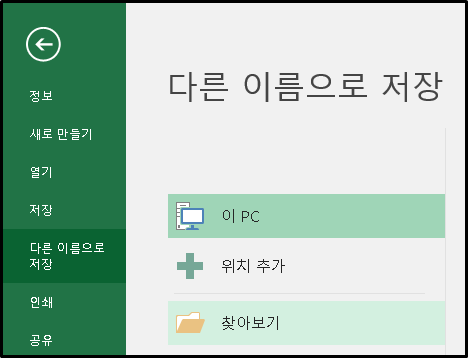
인쇄 영역 설정이나 레이아웃 보기를 통해 PDF로 변환할 범위를 설정하였다면
다른 이름으로 저장하여 PDF로 변환해봅시다.
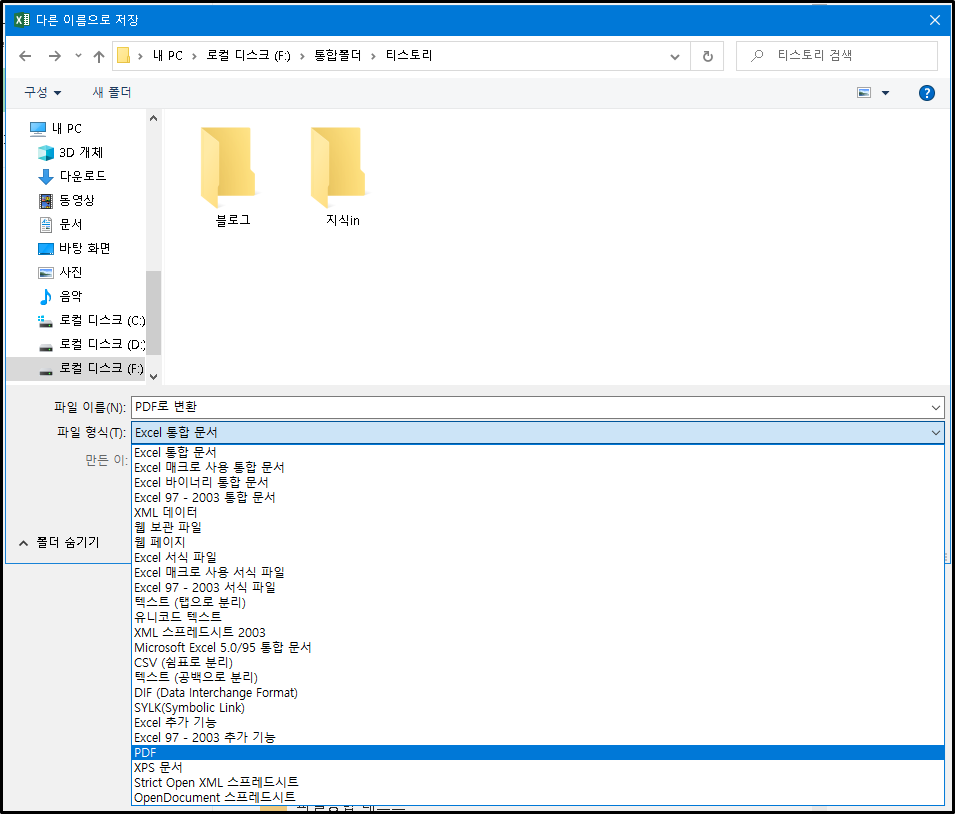
위와 같이 파일 형식을 PDF로 설정합니다.
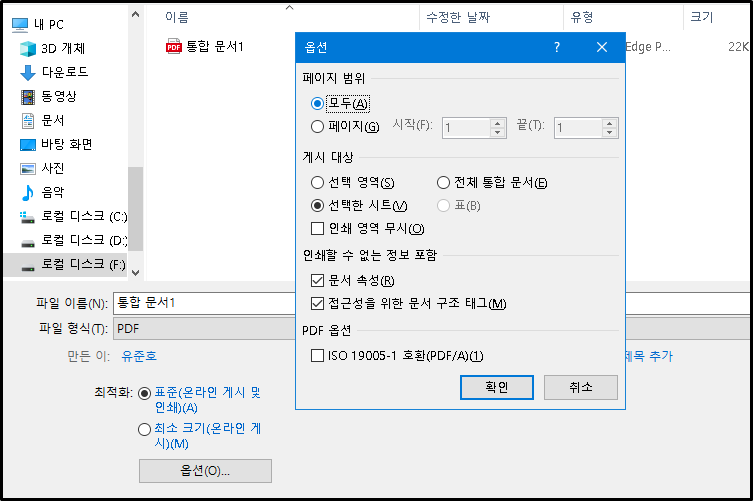
저장 파일 형식을 PDF로 변경하면 하단에 옵션 버튼이 활성화됩니다.
옵션에서 변환할 페이지를 선택할 수 있으며 게시 대상(선택 영역, 전체 통합 문서, 선택한 시트 등)을 선택할 수 있습니다.
인쇄 영역 무시를 선택하면 인쇄 영역 설정한 것과 관계없이 변환됩니다.
인쇄 - 한컴 PDF를 사용하여 변환
한컴이 설치되어 있는 경우 한컴 PDF 변환을 사용하여 쉽게 변환할 수 있습니다.
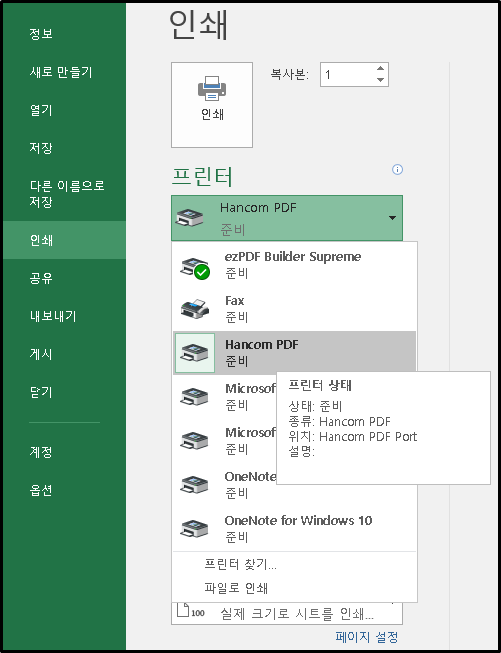
인쇄 영역 또는 레이아웃 보기를 사용하여 PDF로 변환할 영역을 지정한 후 인쇄를 선택합니다.
인쇄 - 프린트에서 Hancom PDF를 선택한 뒤 인쇄를 눌러 저장합니다.
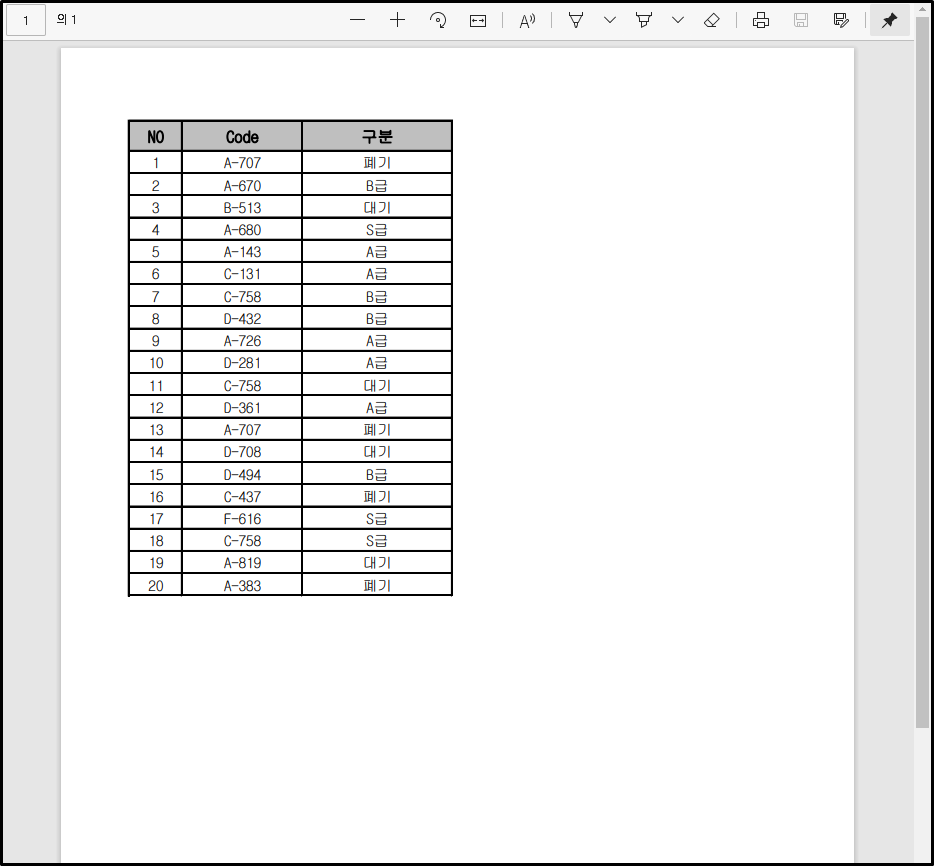
위와 같이 설정한 대로 PDF로 변환되는 것을 확인할 수 있습니다.
이상으로 엑셀 파일을 PDF로 변환하는 방법과 인쇄 영역 설정 및 레이아웃 보기를 통해
PDF로 변환 시 어떻게 변환되는지 미리 보는 방법에 대해 알아보았습니다.

알아두면 유용한 엑셀 지식iN
2020/10/29 - [엑셀 지식iN] 엑셀 자료에서 중복 값 제거하는 방법은?
2020/10/27 - [엑셀 지식iN] 엑셀의 셀에 콤보박스 만드는 방법은?








최근댓글