
엑셀에서 자료를 관리할 때 표시하고 싶지 않거나 인쇄하고 싶지 않은 데이터가 있다면 어떻게 해야 할까요?
엑셀의 특정 기능을 사용하여 간단하게 숨길 수 있습니다.
표시하고 싶지 않은 특정 셀의 데이터를 숨기는 사용하는 방법을 소개해드리겠습니다.
- 셀 숨기기 사용
- 셀 숨기기 사용 (그룹 기능 활용)
- 사용자 설정 서식 활용
셀 숨기기 사용
▶ 열 숨기기

먼저, 위와 같은 데이터 형태에서 '신한은행'의 데이터를 셀 숨기기로 숨겨보겠습니다.
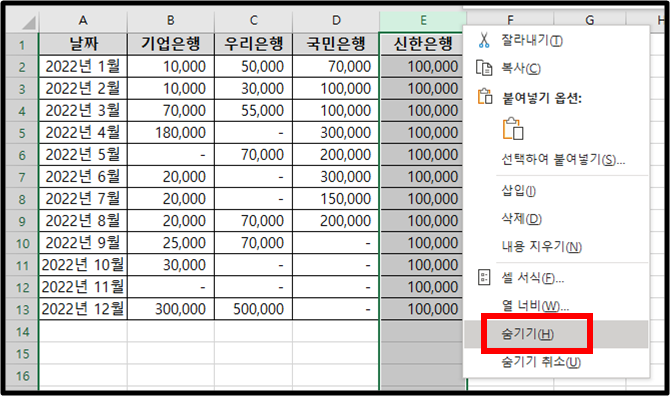
셀 숨기기는 매우 간단합니다. 숨기고 싶은 열을 선택하고 우클릭 -> 숨기기(H)를 클릭하면 됩니다.
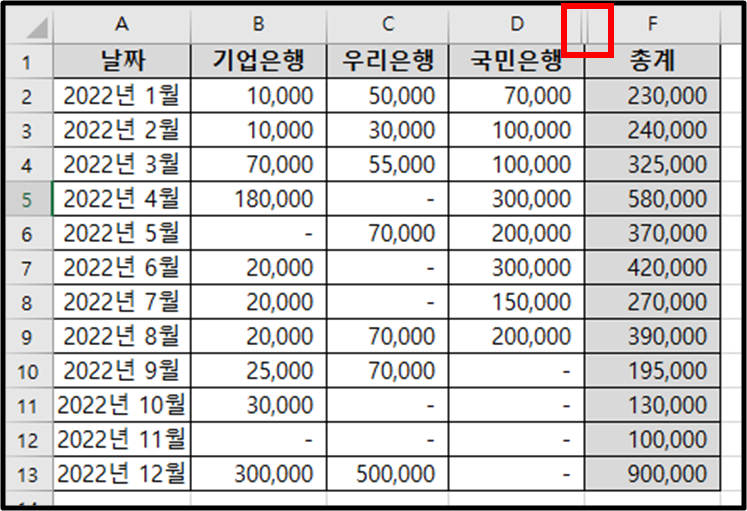
숨겨진 셀은 위와 같이 작게 표시됩니다.
▶ 행 숨기기
열 뿐만 아니라 행의 데이터도 숨길 수 있습니다.
이번에는 3월 데이터를 숨겨보겠습니다.
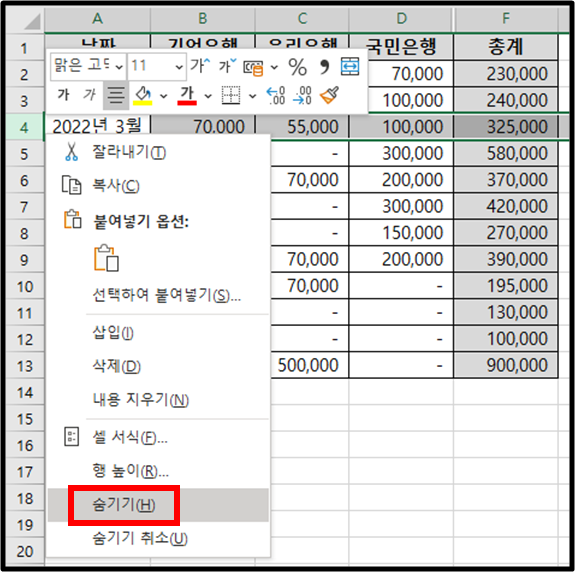
동일하게 숨기고 싶은 행을 선택하고 우클릭 -> 숨기기(H)를 클릭하면 됩니다.
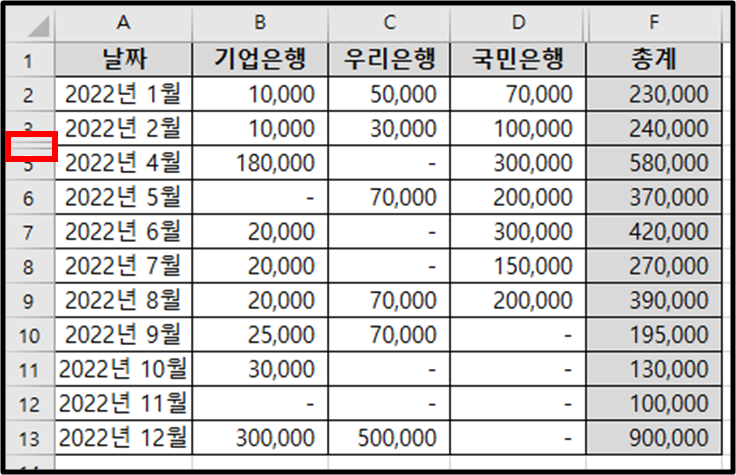
이처럼 셀 숨기기 기능을 사용하면 간단하게 데이터가 보이지 않도록 설정할 수 있습니다.
▶ 숨기기 취소
그렇다면 숨긴 데이터를 다시 표시하고 싶을 떄에는 어떻게 하면 될까요?
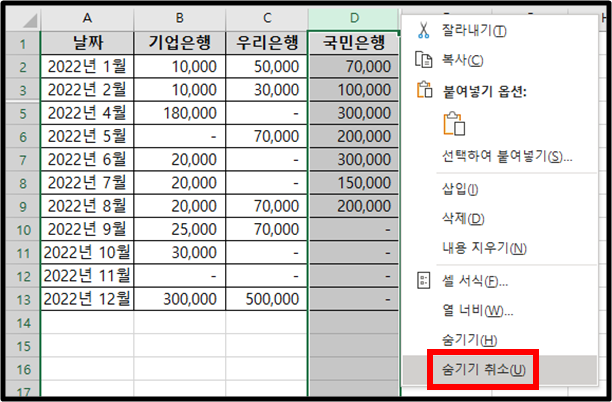
숨긴 셀이 포함되어있는 부분에서 우클릭 -> 숨기기 취소(U)를 클릭하면 데이터가 다시 표시됩니다.
셀 숨기기 (그룹 기능 활용)
셀 숨기기 기능은 매우 간단합니다.
하지만 주기적으로 숨기기 / 숨기기 취소를 해야 한다면 매우 번거로울 것입니다.
이 때 활용하기 좋은 '그룹'이라는 기능을 소개해드리겠습니다.
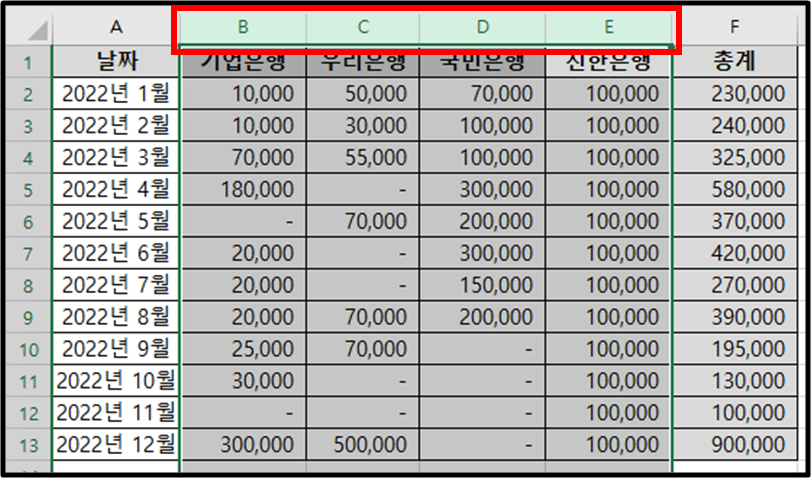
먼저, 숨기고 싶은 데이터 묶음을 선택합니다.
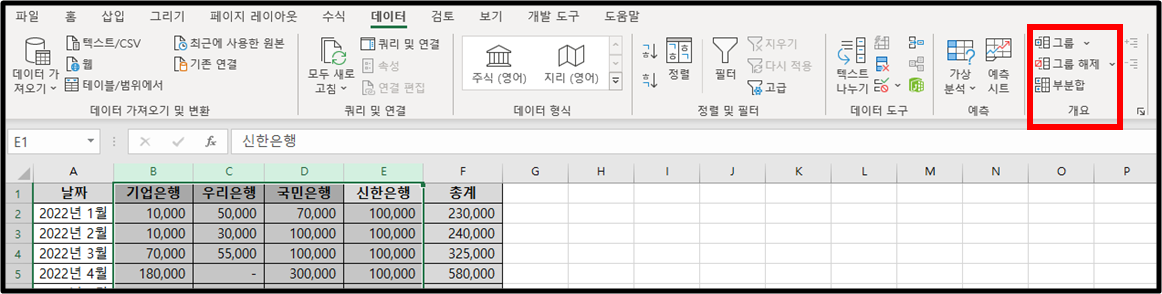
엑셀 상단의 데이터 탭 -> 개요에 '그룹' 이라는 기능이 있습니다.
데이터 묶음을 선택하였다면 '그룹' 버튼을 누릅니다.
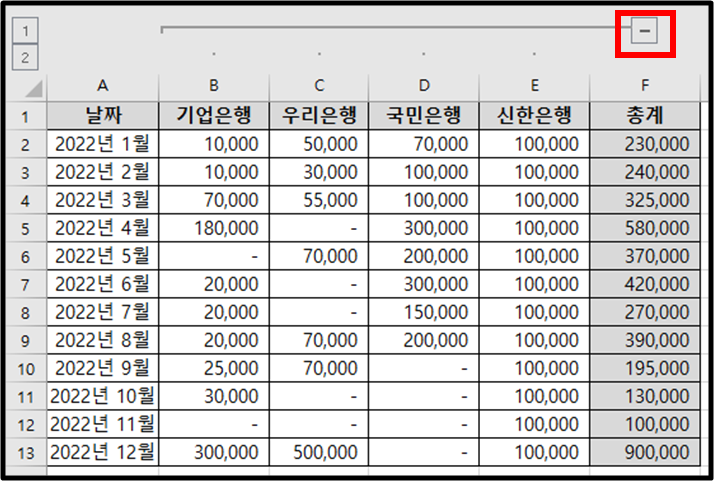
위와 같이 선택한 데이터가 그룹으로 설정되었습니다.
이제, 간단하게 +, - 아이콘을 클릭하여 데이터를 숨기거나 표시되도록 할 수 있습니다.
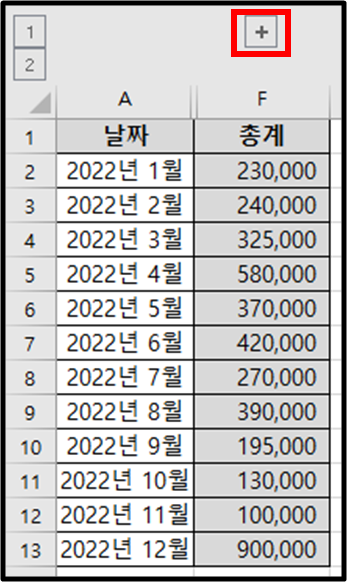
그룹을 활성화할 땐 +, 숨기고 싶을 땐 -를 클릭하면 됩니다.

왼쪽 상단의 숫자 버튼을 클릭해도 동일하게 동작됩니다.
사용자 설정 서식 활용하기
숨기기 또는 그룹처럼 열 또는 행 단위가 아닌 특정 셀의 데이터도 숨길 수 있습니다.
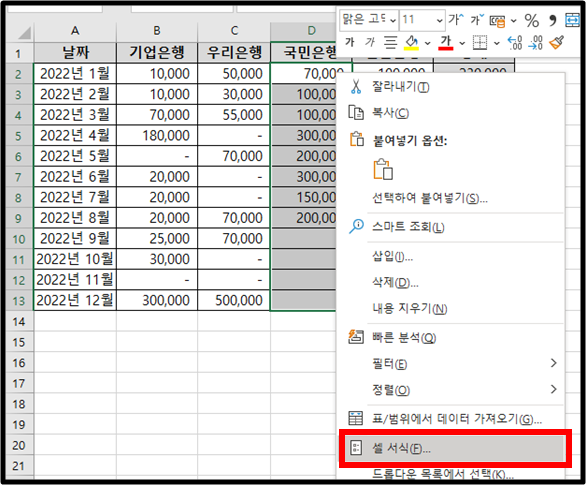
숨기고자 하는 데이터를 선택하고 우클릭 -> 셀 서식을 클릭합니다.
(단일 셀을 선택해도 됩니다)
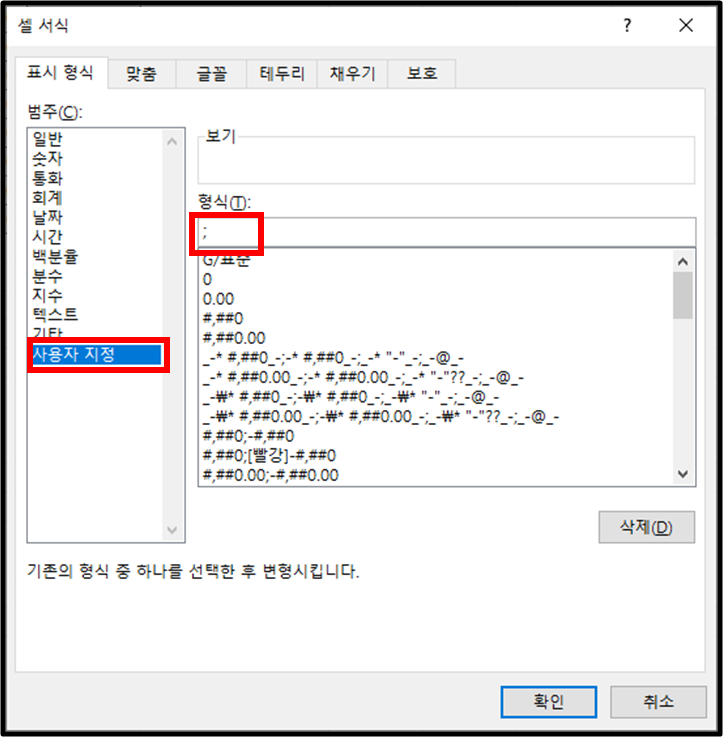
표시 형식 -> 사용자 지정 선택 후 형식에 ;를 입력합니다.
* "양수 서식; 음수 서식; () 서식; 텍스트 서식" 형태로써 모든 서식 값을 지정하지 않으려면 ;;;를 입력해야 하지만
숫자 데이터는 ; 한 개만 입력해도 데이터는 보이지 않게 됩니다.
그러나 문자 데이터까지 숨기려면 ;;;까지 세미콜론 3개를 입력해야 합니다.
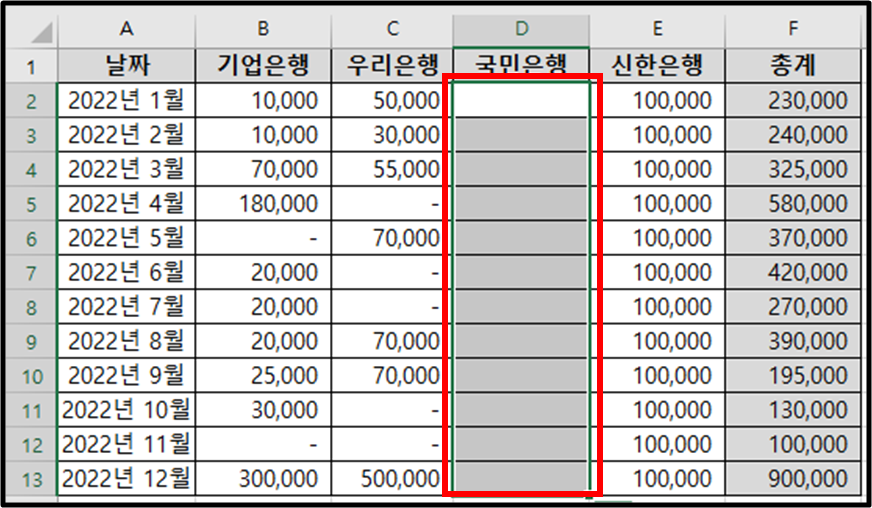
위와 같이 서식을 변경한 데이터가 표시되지 않게 됩니다.
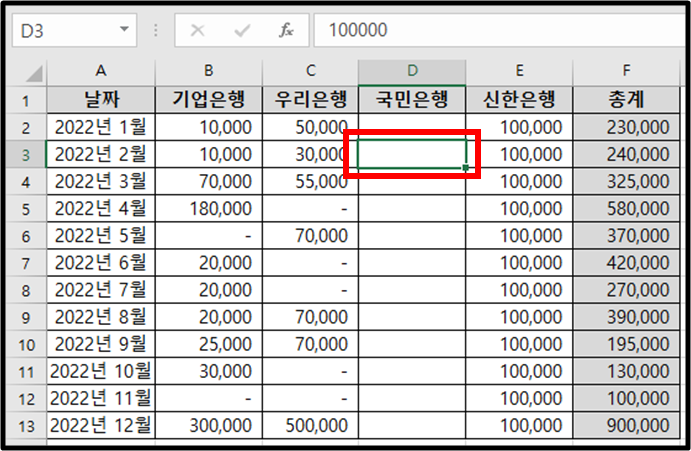
셀을 클릭해보면 실제 데이터는 남아있지만 표시되지 않는 모습을 확인할 수 있습니다.
참고로 이렇게 숨긴 데이터는 인쇄해도 출력되지 않습니다.

알아두면 유용한 엑셀 지식iN
2020/11/18 - [엑셀 지식iN] 엑셀 숫자 앞에 0을 채우는 방법은?
2020/11/13 - [엑셀 지식iN] 엑셀 매크로 기능 사용하는 방법은?
2020/11/06 - [엑셀 지식iN] 엑셀의 셀 내용을 합치는 방법은?
2020/11/05 - [엑셀 지식iN] 엑셀 빈 셀 자동으로 채우는 방법은?
2020/11/02 - [엑셀 지식iN] 엑셀을 새 창으로 여는 방법은?








최근댓글